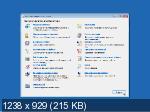Windows 10 v20H2 (2009) 19042.867, включающая в себя 4 русских и 4 английских редакций x64, с обновлениями по 03.2021, дополнительными системными библиотеками (C++ Redistributable Package), с возможностью выбора опций установки и наличием MSDaRT. А также инсталляции Windows c уже предустановленным (или без - по выбору) Word, Excel, PowerPoint, Access, Publisher, Outlook и OneNote. Подробности ниже.
• Автоактивация
• Обновления по 03.2021
• Выбор опций установки
• MsDART в среде восстановления Windows
• Меню "Пуск" как в Windows 7 (опционально)
• Word, Excel, PowerPoint, Access, Publisher, Outlook и OneNote (опционально)
• Вкл/Выкл обновлений Windows через ярлык в меню "Пуск"
• Вкл/Выкл Защитника Windows через ярлык в меню "Пуск"
• Автоматическая проверка обновлений сборки
• Microsoft Visual C++ Redistributable Package 2005-2008-2010-2012-2013-2015-2019
• .NET Framework 3.5 и 4.8
• DirectX 9.0c
• RuntimePack 20.3.3 Lite
• Запись на флешку с автоматической проверкой контрольных сумм
• Windows 10 Домашняя для одного языка x64 (64-разрядная) Русская
• Windows 10 Домашняя x64 (64-разрядная) Русская
• Windows 10 Профессиональная x64 (64-разрядная) Русская
• Windows 10 Корпоративная x64 (64-разрядная) Русская
• Windows 10 Home Single Language x64 (64-bit) English
• Windows 10 Home x64 (64-bit) English
• Windows 10 Professional x64 (64-bit) English
• Windows 10 Enterprise x64 (64-bit) English
• добавлены обновления в Windows 10 20H2 по 03.2021 (19042.867);
• Microsoft Office вынесен в отдельный esd-файл;
• обновлен Microsoft Visual C++ Redistributable Package от Lisabon до версии 02.2021;
• удалена часть предустановленных плиточных приложений: Skype, Paint 3D (обычный Paint не тронут), Средство 3D-просмотра, Zune Music, Zune Video и Центр отзывов. При необходимости, удаленные приложения можно скачать в Microsoft Store;
• обновлен KMS-активатор AAct до версии 4.2.1;
• обновлен StartIsBack до версии 2.9.8;
• обновлен O&O ShutUp10 до версии 1.8.1418.309;
• обновлен SmartFix до версии 2.3.10;
• обновлен OldNewExplorer до версии 1.1.9.0;
• добавлены дополнительные проверки полей "Идентификация" на недопустимые значения во время установки Windows;
• добавлена проверка существования некоторых важных компонентов сборки во время установки Windows (активатора Windows/Office и прочие);
• теперь по умолчанию DefenderControl и StopUpdates10 не копируются в установленную систему, если отключение Защитника Windows и отключение обновлений Windows не было выбрано во время инсталляции Windows. А также теперь эта опция настраивается в файле config.ini;
• опция удаления ярлыков из панели задач перенесена в файл config.ini;
• в файл config.ini добавлены параметры "InstallDrivers" и "InstallPrograms", задающие базовое состояние галочек автоустановки драйверов и программ.
• различные мелкие изменения.
Галочка "Применить набор твиков реестра":
• Твики расположены по пути "JINN\WinSetup\OEM\$OEM$\$$\Setup\Scripts\Tweaks" и "JINN\WinSetup\OEM\10_$OEM$\$$\Setup\Scripts\Tweaks".
• Вы можете открыть reg-файлы текстовым редактором и отредактировать их на свое усмотрение.
Галочка "Отключить шпионские функции":
• Используется программа O&O ShutUp10. Для нее будет создан ярлык в меню "Пуск".
• В том числе отключает OneDrive.
Галочка "Меню "Пуск" как в Windows 7":
• Будет установлена программа StartIsBack++.
Галочка "Отключить Защитник Windows":
• Используется программа DefenderControl.
• Обратите внимание, что возможна негативная реакция антивирусов на эту утилиту.
Галочка "Отключить автообновление системы":
• Используется программа StopUpdates10.
• Обратите внимание, если эта утилита активна, т.е. Вы разрешили блокировать обновления, то утилита блокирует работу некоторых связанных с обновлениями процессов. Чтобы утилита перестала их блокировать, можно воспользоваться соответствующими ярлыками вкл/выкл обновлений в меню "Пуск".
• А если вы хорошо разбираетесь в процессах и за что они отвечают, то можно запретить утилите управлять/блокировать некоторые определенные процессы, запустив "C:\Program Files\StopUpdates10\StopUpdates10.exe", открыв настройки утилиты и отредактировав их на свое усмотрение.
• Утилита блокирует доступ различных процессов на сервера Microsoft, поэтому если есть какие-то проблемы при обращении к ним (не качаются дополнительные языковые пакеты, не работает Microsoft Store и прочее), то попробуйте временно отключить эту утилиту через ярлык в меню "Пуск".
• Обратите внимание, что возможна негативная реакция антивирусов на эту утилиту
• Во время установки Windows доступен выбор опций установки, в который входит: авто-активация Windows и Office, применение различных твиков реестра, SmartFix, меню "Пуск", как в Windows 7, группировка дисков в проводнике, возможность вернуть старый вид калькулятора, а также опциональное отключение по желанию: "шпионский" функций, контроля учетных записей, защитника Windows, брандмауэра, гибернации и автообновления системы. Есть возможность задать часовой пояс устанавливаемой Windows, указать необходимость перехода на летнее время и обратно, ввести свое уникальное отображаемое имя пользователя, имя папки пользователя, имя компьютера и рабочей группы прямо во время установки Windows.
• В сборку интегрированы критические обновления, доступные по состоянию на март 2021 года.
• Выставив соответствующую галочку в установщике, есть возможность сделать выбор о необходимости инсталляции Windows сразу с предустановленным Microsoft Office 2019 x86 v2002 (12527.20988), содержащим в себе Word, Excel, PowerPoint, Access, Publisher, Outlook и OneNote.
• Из сборки удалена часть предустановленных плиточных приложений: Skype, Paint 3D (обычный Paint не тронут), Средство 3D-просмотра, Zune Music, Zune Video и Центр отзывов. При необходимости, удаленные приложения можно скачать в Microsoft Store.
• В службу восстановления системы, как в запускаемую с установочного носителя, так и во встроенную в саму систему, интегрирован модуль Microsoft Diagnostics and Recovery Toolset (MSDaRT) 10, который значительно расширяет возможности по реанимации системы.
• Для сокращения размера ESD/ISO-образа, метод установки браузера Microsoft Edge, основанном на Chromium, изменен с предустановленного на обычную установку из официального Microsoft дистрибутива https://www.microsoft.com/ru-ru/edge/business/download , проходящую в процессе инсталляции Windows.
• Перед началом установки Windows доступны для запуска программы: Total Commander, Paragon Hard Disk Manager, Acronis Disk Director, Acronis True Image, Hard Disk Sentinel, BootIce, SmartFix, сброс пароля Windows от Simplix, WinNtSetup, AIDA64, ProduKey.
• Система ставится сразу с русским и английским языковыми пакетами. Выбор языка при установке влияет лишь на то, какой из языков будет основным. Так что по окончании установки вы сможете легко поменять язык интерфейса стандартными средствами ОС без докачивания дополнительных файлов.
• Восстановлен функционал загрузочного меню по нажатию клавиши F8 при запуске компьютера.
• В связи с тем, что сборка представляет из себя совмещенный x86-x64-дистрибутив, да еще и имеющий на борту больше одного языка, установка из-под уже имеющейся системы недоступна. Возможны следующие варианты установки: с установочного носителя как с загрузочного устройства в режиме BIOS Legacy как для 32-битной, так и и 64-битной ОС; с установочного носителя как с загрузочного устройства в режиме EFI/UEFI только для 64-битной ОС.
• Независимо от установленной галочки "Отключить Защитник Windows" во время инсталляции Windows, в систему будет скопирована утилита DefenderControl, и вынесены ярлыки ее управления в меню "Пуск". Обратите внимание, что возможна негативная реакция антивирусов на эту утилиту.
• Независимо от состояния галочки "Отключить автообновление системы" во время инсталляции Windows, в систему будет скопирована утилита StopUpdates10, и вынесены ярлыки ее управления в меню "Пуск" (вкл/выкл обновлений Windows). Хоть утилита и будет скопирована в систему, сразу после установки возможность закачки обновлений Windows будет по умолчанию запрещена/разрешена в соответствии с этой галочкой.
• Есть возможность подключить автоматическую установку драйверов из Snappy Driver Installer или SamDrivers, а также автоматическую установку программ из MinstAll.
• В сборку интегрированы Microsoft Visual C++ 2005, 2008, 2010, 2012, 2013 и 2019 Redistributable Package последних версий. Чтобы избежать дублирующей установки различными приложениями ранних версий и перенацелить программы, которым необходимы эти пакеты библиотек на свежие версии, установка устаревших версий заблокирована заглушками (проект [addon] Microsoft Visual C++ 2005-2008-2010-2012-2013-2019 Redistributable Package x86 & x64).
• В сборку интегрирован пакет DirectX 9.0c.
• В сборке включен фикс противодействия вирусам Meltdown и Spectre. Если необходимо, то можно отключить защиту от Meltdown и Spectre просто запустив из сборки на уже установленной системе reg-файл, который расположен по пути "JINN\WinSetup\OEM\$OEM$\$$\Setup\Scripts\Tweaks\Skipped\Отключение фикса Meltdown и Spectre KB4056892.reg";
• На самом раннем этапе установки имеется предзагрузочное меню, в котором можно выбрать разрядность первичной оболочки, то есть какой установщик будет использован, 32-битный или 64-битный. Благодаря этому, можно не беспокоиться, что 64-битная версия ОС может не встать на RAID, и что ее пользователи могут оказаться без службы восстановления системы.
• в Word изменен шрифт (шаблон) по умолчанию. Теперь это - Times New Roman 14, межстрочный интервал 1, красная строка 1.25, выравнивание по ширине и все интервалы 0.
Автоматически, с помощью утилиты "Записать на флешку":
• 1) Проверьте, что все антивирусы, антималвари, чистильщики и оптимизаторы отключены (в том числе "Kerish Doctor" и аналогичные программы и именно ОТКЛЮЧЕНЫ совсем, т.е. выгружены из памяти, а не просто приостановлена их защита на 5 минут), а также отключен "Защитник Windows", который может САМ включиться, если увидит, что сторонний антивирус вы отключили. А также убедитесь, что отключен SmartScreen. Подробности под спйолером "Почему реагируют антивирусы?"
• 2) Смонтируйте ISO-образ в виртуальный CD/DVD-привод, так, чтобы в проводнике Windows появился новый CD/DVD диск с меткой "JINNLIVEUSB", которому будет назначена буква диска. В Windows 8, 8.1 и 10 это делается просто двойным кликом по ISO-образу в проводнике, а для Windows 7 можно воспользоваться дополнительными программами, например Daemon Tools, Alcohol 120% и другими, которые можно скачать на этом же трекере.
• 3) Запустите из смонтированного ISO-образа файл "JINN\Записать на флешку";
• 4) выберите устройство (USB-накопитель), на которое будете записывать сборку. Если ваше устройство не отображается в списке или высвечивается "Съемные устройства не найдены!", то попробуйте поставить галочку у пункта "Показать все диски" в нижней части утилиты;
• 5) снимите галочку (не рекомендуется), если НЕ хотите форматировать ваш USB-накопитель в FAT32 с удалением на нем всех разделов;
• 6) поставьте галочку "+ Office", если Вы хотите записать на флешку файлы для добавления возможности инсталляции Windows сразу с предустановленным Microsoft Office 2019. Обратите внимание, хоть на флешку и будут записаны файлы Microsoft Office, но при необходимости, во время инсталляции Windows все равно можно будет отказаться от его установки;
• 7) нажмите кнопку "Записать" и дождитесь появления сообщения "Запись компонентов завершена!".
Мультизагрузочный USB-накопитель создан!
Если проблемы с запуском утилиты "Записать на флешку":
Если утилита "Записать на флешку":
• 1) не запускается
• 2) появляется ошибка определения дисков
• 3) появляется ошибка "Exception ETaskbarException in module Could not register tab -2147467259"
• 4) недоступна галочка "Показать все диски"
То проделайте следующие действия:
• 1) Проверьте, что все антивирусы, антималвари, чистильщики и оптимизаторы отключены (в том числе "Kerish Doctor" и аналогичные программы и именно ОТКЛЮЧЕНЫ совсем, т.е. выгружены из памяти, а не просто приостановлена их защита на 5 минут), а также отключен "Защитник Windows", который может САМ включиться, если увидит, что сторонний антивирус вы отключили. А также убедитесь, что отключен SmartScreen
• 2) Кликните правой кнопкой мыши по файлу "Записать на флешку.exe" и по файлу "JINN\data\tools\rmpart.exe" и если там во вкладке "Общие" у какой-нибудь из указанных утилит внизу есть чекбокс "Разблокировать", то поставить туда птичку и нажать "ОК", подтвердив внесенные изменения
• 3) Попробуйте переименовать файлы "Записать на флешку.exe", "JINN\data\tools\rmpart.exe" и "%temp%\JINN\hddinfo.ini" (или он же "C:\Users\ВАШЕ_ИМЯ_ПОЛЬЗОВАТЕЛЯ\AppData\Local\Temp\JINN\hddinfo.ini"). Т.е. убедиться, что какая-нибудь программа не блокирует к ним доступ и не использует эти файлы. Если какая-то программа использует эти файлы или один из них и не даёт переименовать, то отключите эту программу или перенастройте ее, чтобы она так не делала. После переименования этих файлов, не забудьте вернуть им их оригинальные имена.
• 4) Убедитесь, что MD5 файла JINN\data\tools\rmpart.exe равно 77426DD318290A6C3EABE51E608ACBA9
• 5) Попробуйте открыть файл JINN\data\tools\rmpart.exe - должно появиться черное окно с надписями и само секунд через 5 закрыться
• 6) Пересчитайте хэш раздачи или/и полностью удалите раздачу и скачайте заново.
• Если у вас внешний жесткий диск и вы хотите сделать на нем два раздела FAT32 и NTFS, то создайте эти два раздела любой утилитой по работе с дисками, например, "Paragon Hard Disk Manager" или "Acronis Disk Director" - создайте первый раздел для файлов сборки нужного вам размера в FAT32, а второй раздел, в NTFS. Затем выполните инструкцию по созданию флешки, описанную выше, только не забудьте ОТКЛЮЧИТЬ ФОРМАТИРОВАНИЕ. И не бойтесь, что утилита показывает в одной строке оба раздела вашего внешнего HDD. В этом случае, т.к. форматирование будет отключено, то два ранее созданных раздела останутся, а файлы сборки скопируются на первый смонтированный операционной системой логический раздел вашего внешнего жесткого диска с "младшей" буквой.
Вручную скопировав файлы из ISO-образа:
• 1) По желанию: отформатируйте вашу флешку. Для поддержки EFI загрузки, настоятельно рекомендуется форматировать в FAT32;
• 2) вручную скопируйте папки "EFI" и "JINN" из смонтированного ISO-образа на флешку (папка "boot" и файл "bootmgr" для флешки не нужны);
• 3) запустите с флешки файл "JINN\Сменить загрузчик флешки.exe";
• 4) нажмите кнопку "Установка", затем немного подождав, нажмите "ОК".
Мультизагрузочный USB-накопитель создан!
С помощью Rufus (самый менее рекомендуемый способ):
• 1) Выбрать флешку в списке "Устройство";
• 2) Нажать кнопку "Выбрать" и указать записываемый ISO-образ;
• 3) Схема раздела "MBR";
• 4) Целевая система "BIOS (или UEFI-CSM);
• 5) Нажать ALT-E и убедиться, что ниже в выпадающем списке "Файловая система" стала доступна запись на "FAT32". Если этого не случилось, то еще раз нажать ALT-E;
• 6) Выбрать "Файловая система" FAT32;
• 7) Убедиться, что все вышеописанные пункты выставлены правильно, а остальные можно оставить по умолчанию;
• 8) Нажать кнопку "Старт".
• ВНИМАНИЕ! После записи на флешку, необходимо открыть на ней файл syslinux.cfg и заменить маленькие буквы "jinn" на заглавные "JINN", иначе с флешки нельзя будет загрузиться в режиме Legacy/CSM.
Этот способ является самым менее рекомендуемым, на мой взгляд, потому что:
• 1) нет возможности проверки файлов после записи
• 2) Нет режима записи на флешку в USB-HDD+ формате
• 3) нет возможности записи на флешку текстового grub4dos-меню без графики
Если не удается загрузиться с USB-накопителя:
Если не удается загрузиться с Вашего USB-накопителя в Legacy\CSM-режимах, то:
• 1) Запишите флешку с помощью утилиты "Записать на флешку" с выставленной галочкой "USB-HDD+", а также с галочкой "Grub4Dos-меню без графики"
• 2) попробуйте еще раз загрузиться с USB-накопителя
• 3) если загрузка с USB-накопителя опять не удалась, то запустите с только что созданного USB-накопителя "JINN\Сменить загрузчик флешки". Внимание! Запускайте утилиту "Сменить загрузчик флешки" только с USB-накопителя (флешки или переносного жесткого диска), а с основного жесткого диска с Вашей рабочей Windows запускать не следует!
• 4) установите точку у "Xorboot"
• 5) нажмите кнопку "Установка"
• 6) дождитесь сообщения об успешной установке загрузчика и нажмите "ОК"
• 7) попробуйте еще раз загрузиться с USB-накопителя
• 8) если загрузка с USB-накопителя опять не удалась, то повторите все действия, начиная с 3 пункта, только теперь в четвертом пункте вместо "Xorboot" выберите любой другой загрузчик.
• Во время установки Windows доступна галочка "Активация Windows".
• Независимо от состояния галочки "Активация Windows" - если будет найден лицензионный ключ Windows 8 или 10 "вшитый в BIOS" и он подойдет к устанавливаемой редакции Windows, то он и будет использован для активации. Для полной активации, необходимо подключиться к интернету. "Вшитый" в BIOS ключ от Windows 8, автоматически НЕ переносится в Windows 10 - в этом случае необходимо вручную посмотреть ключ, например, в программе "ProduKey", или сразу после установки в файле "C:\Windows\Setup\Scripts\Activation\MSDM Key\BIOSKEY.txt". Затем этот ключ можно ввести вручную в "Параметры\Обновления и безопасность\Активация".
• При установленной галочке "Активация Windows" и если не найден ключ "вшитый в BIOS" или он не подошел к устанавливаемой редакции, то будут задействованы альтернативные методы активации. В случае успешной активации, Windows будет активирован с помощью "W10 Digital Activation Program", а Microsoft Office c помощью "AAct", а также в планировщике заданий будет создана задача для переактивации Microsoft Office каждые 10 дней и будет создан ярлык активатора в меню "Пуск".
Если нижеперечисленные папки есть у вас на компьютере, то настоятельно рекомендуется добавить их в исключения вашему антивирусу:
"C:\ProgramData\KMSAutoS"
"C:\Windows\AAct_Tools"
• В Windows Defender эти исключения уже внесены.
Что делать, если автоматическая активация Windows 10 не сработала? И в БИОС не "вшит" лицензионный ключ?
• 1 вариант. Можно активировать Windows вручную, нажав кнопку "Активировать Windows 10", запустив с флешки или из смонтированного ISO-образа файл "JINN\WinSetup\OEM\10_$OEM$\$$\Setup\Scripts\Activation\W10DigitalActivation.exe".
• 2 вариант. Можно активировать Windows вручную, запустив с флешки или из смонтированного ISO-образа файл "JINN\WinSetup\OEM\$OEM$\$$\Setup\Scripts\Activation\AAct\AAct_x64.exe". Затем нажав кнопку "Активировать Windows" подождать, после завершения активации нажать в левом нижнем углу значек шестеренки, поставить галочку у "Создать задачу для активации Windows" и нажать "Применить". Если Вы будете устанавливать какой-то свой антивирус, то обязательно внести в исключения папку "C:\Windows\AAct_Tools".
Что делать, если автоматическая активация Office не сработала?
• Можно активировать Office вручную, запустив с флешки или из смонтированного ISO-образа файл "JINN\WinSetup\OEM\$OEM$\$$\Setup\Scripts\Activation\AAct\AAct_x64.exe".
• Затем нажать в левом нижнем углу значек шестеренки и в разделе "Office ключи", нажать кнопку "Установить GVLK ключ" и подождать.
• Затем в левой части программы нажать кнопку "Активировать Office" и подождать. После завершения активации нажать в левом нижнем углу значек шестеренки, поставить галочку у "Создать задачу для активации Office" и нажать "Применить".
• Если Вы будете устанавливать какой-то свой антивирус, то обязательно внести в исключения папку "C:\Windows\AAct_Tools".
Системные требования:
• 64-разрядный (x64) процессор с тактовой частотой 1 гигагерц (ГГц) или выше;
• 2 ГБ (для 64-разрядной системы) оперативной памяти (ОЗУ);
• 32 ГБ (для 64-разрядной системы) пространства на жестком диске;
• графическое устройство DirectX 9 с драйвером WDDM версии 1.0 или выше.
Контрольные суммы:
Файл: Windows_10_20H2_x64_16in1_Office_2019_by_Eagle123_03.2021_EPIDEMZ.NET.CO.iso
CRC32: 457759A6
MD4: C1E0E3B8520D1357D51F7F92B6251165
MD5: 2B7A5122B23D862C96912A0816EBA7E1
SHA-1: 120E9F4D9A44F46D8E690D25962F980A67C0FB61
Информация о софте:
Дата выпуска: 25 марта 2021 года
Название: Windows 10 16in1 20H2 x64 +/- Office2019
Версия: Version 20H2 Build 19042.867 / v.03.2021 / 9.0.1.1
Разработчик/автор сборки: MicroSoft / Eagle123
Разрядность: x64
Язык интерфейса: Русский / Английский
Таблэтка: В комплекте
Размер: 4.32 GB
Скачать Windows 10 16in1 20H2 x64 +/- Office2019 by Eagle123 v.03.2021 (RUS/ENG/2021)
https://turb.cc/ihgdsadhw8z8/Windows_10_20H2_x64_16in1_Office_2019_by_Eagle123_03.2021_EPIDEMZ.NET.CO.iso.html
Зеркало:
https://nitroflare.com/view/967F29755D0B72A/Windows_10_20H2_x64_16in1_Office_2019_by_Eagle123_03.2021_EPIDEMZ.NET.CO.iso
Зеркало:
http://uploaded.net/file/2ug6bpwv/Windows_10_20H2_x64_16in1_Office_2019_by_Eagle123_03.2021.part1_EPIDEMZ.NET.CO.rar
http://uploaded.net/file/79xj6iqz/Windows_10_20H2_x64_16in1_Office_2019_by_Eagle123_03.2021.part2_EPIDEMZ.NET.CO.rar
http://uploaded.net/file/cfw0yl49/Windows_10_20H2_x64_16in1_Office_2019_by_Eagle123_03.2021.part3_EPIDEMZ.NET.CO.rar
http://uploaded.net/file/kpgv0k7g/Windows_10_20H2_x64_16in1_Office_2019_by_Eagle123_03.2021.part5_EPIDEMZ.NET.CO.rar
http://uploaded.net/file/jl7loptp/Windows_10_20H2_x64_16in1_Office_2019_by_Eagle123_03.2021.part4_EPIDEMZ.NET.CO.rar
http://uploaded.net/file/d32uqrwi/Windows_10_20H2_x64_16in1_Office_2019_by_Eagle123_03.2021.part6_EPIDEMZ.NET.CO.rar
Информация
Посетители, находящиеся в группе Гости, не могут оставлять комментарии к данной публикации.
Посетители, находящиеся в группе Гости, не могут оставлять комментарии к данной публикации.