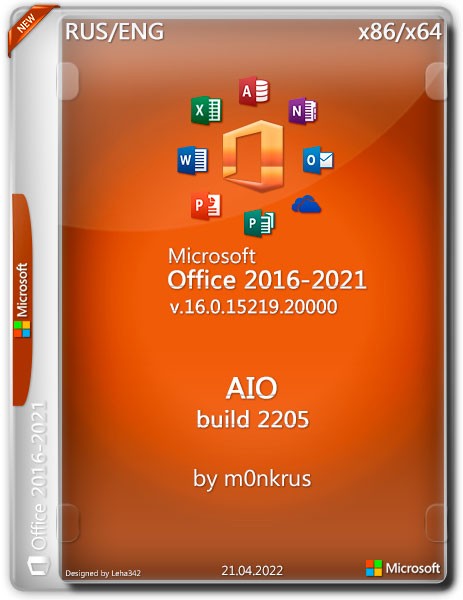
Microsoft Office 2021 - это новая версия офисного пакета Microsoft Office, которая стремится объединить в себе эстетические изменения и улучшения интерфейса 2016-ой и 2019-ой версий с онлайн-возможностями сервиса Office 365. Помимо нового дизайна, выполненного в стилистике Windows 11, пакет получил несколько важных нововведений в плане функциональности. В частности, была углублена интеграция с облачными сервисами, что, как утверждается, позволило упростить работу с документами на разных устройствах, в том числе и одновременное редактирование одного файла несколькими пользователями.
• Кроме того, при отправке в электронных письмах объёмных вложений Outlook теперь может автоматически загружать их в хранилище OneDrive. В качестве вспомогательных инструментов в Microsoft Office 2021 появились так называемые «умные» приложения (Smart Applications), такие как поиск команд на выполнение определённых действий Tell Me и сортировщик входящих сообщений Clutter, основанный на технологиях машинного обучения.
• Зачем я зарелизил билд 2108, когда днем ранее мной была выпущен билд 2109, спросите вы? Дело в том, что этот билд мне удалось при ровно том же наборе программ, языков и разрядностей подогнать под размер DVD5. Именно такую сборку, умещающуюся на обычную DVD-болванку у меня просило множество пользователей. Что ж, у меня были время и возможности пойти им на встречу. Поэтому представляю данную компактную сборку на ваш суд.
Состав пакета:
Данный пакет включает в себя следующие продукты на русском и английском языках для 32-битного (x86) и для 64-битного (x64) ядра:
• Access 2016-2021
• Excel 2016-2021
• OneDrive 2016-2021
• OneDrive for business 2016-2021
• OneNote 2016-2021
• Outlook 2016-2021
• PowerPoint 2016-2021
• Project Professional 2016-2021
• Project Standard 2016-2021
• Publisher 2016-2021
• Skype for business 2016-2021
• Teams 2021
• Visio Professional 2016-2021
• Visio Standard 2016-2021
• Word 2016-2021
• Proofing Tools
Процедура установки и лечения:
• 1. Запустите установку файлом OInstall.exe.
• 2. В открывшемся окне на вкладке "Главное окно" (Main Window) укажите что вы хотите установить: Office 2016 или Office 2019-2021. Ниже для Office 2016 выберите пакет ProPlus Volume, для Office 2019 пакет ProPlus 2019 Volume, а для Office 2021 - ProPlus 2021 Volume. Еще чуть ниже в левой колонке доступных для установки продуктов выберите те, которые вы хотите установить. Дополнительно в правой колонке можно выбрать Project и Visio, в модификации Standard или Pro. Также, за вами выбор, какой разрядности установить пакет программ и на каком языке. Channel оставьте как Office XXXX Perpetual Enterprise. Еще раз проверьте, всё ли вы указали правильно, и нажмите "Установка Office" (Install Office). Это инициирует начало установки пакета.
• 3. По окончании установки перед вами вновь окажется окно, где вы задавали параметры установки. Перейдите на вкладку "Утилиты и настройки" (Utilities and Settings). Если вы хотите, чтобы активация была "вечной", то поставьте галочку напротив "Переактивация Office" (Office reactivation task). Если ваш компьютер постоянно или достаточно часто имеет доступ в Интернет, то рекомендуется установить галочку напротив Online KMS. В этом случае тело активатора не будет установлено на компьютер, что гарантирует отсутствие проблем с антивирусами. Если вы хотите, чтобы процесс активации не выходил за пределы вашего компьютера, то галочку напротив Online KMS ставить не стоит.
• 4. Обратите внимание на блок кнопок со списком программ в правой части окна. Чтобы произвести активацию, вам необходимо единожды запустить хотя бы одно из установленных вами приложений. Для этого воспользуйтесь любой активной кнопкой. После того, как приложение запустится, просто закройте его. Нажмите кнопку "Активировать Office" (Activate Office). По окончании процедуры активации закройте окно установщика.
• 5. Наслаждайтесь установленной и активированной версией выбранного набора программ!
FAQ:
Вопрос: Чем различаются Office 2021, Office 2019 и Office 2016?
Ответ: Вопрос с подвохом. В качестве базы для всех версий служит Office 2016. Плюс, добавлен ряд опций, предложенных подписчикам Office 365 за последние несколько лет. По сути, в Майкрософт взяли Office 2016, который подписчики Office 365 ProPlus использовали по состоянию на определенную дату, "заморозили" код, и назвали его Office 2019, а затем и Office 2021. Ну и, разумеется, добавили чисто косметических изменений, чтобы скрыть, что объем функциональных изменений явно не тянет на то, чтобы продукту присвоили новую версию.
Вопрос: Зачем вы скрестили Office 2016, Office 2019 и Office 2021? Нельзя ли удалить младшие версии, чтобы дистрибутив стал поменьше?
Ответ: Скрестил не я, а разработчики Майкрософт. И отделить одно от другого нельзя. Да и не нужно.
Вопрос: Оригинальные дистрибутивы Office 2019-2021 собраны по технологии C2R и не предоставляют выбора устанавливаемых приложений, разрядности, языка и пр. Как с этим у вас?
Ответ: Да, действительно, исходник собран по технологии C2R (Click-To-Run или "Нажми и работай"), главное "достоинство" которого - это полное отсутствие взаимодействия с пользователем. Но я использую не стандартный установщик. В качестве установщика у меня задействована утилита Office 2013-2021 C2R Install версии 7.3.9 от Ratiborus. Благодаря ей установка очень гибко настраивается. Плюс, с ее помощью можно пролечить установленные приложения.
Вопрос: На Windows 7 и Windows 8.1 нельзя установить официальный пакет Office 2016-2021 с билдом старше 2002. Здесь с этим как?
Ответ: Данная сборка не встанет на Windows 7! А вот, что касается Windows 8.1, то ограничений на установку и использование нет. Но не стоит ожидать, что на Windows 8.1 продукты с данной сборки будут обновляться.
Вопрос: Можно производить установку/активацию не следуя жестко вашей инструкции? Хотелось бы внести свои коррективы!
Ответ: Можно, конечно! Я лишь предложил оптимальный, на основе проведенного мной тестирования, алгоритм действий. Возможно вы сможете его еще больше оптимизировать. Только, пожалуйста, не надо у меня спрашивать, почему я выбрал такой порядок действия, а не этакий, почему я рекомендовал выбрать эти опции, а не те. Отошли от моей инструкции - барахтайтесь сами!
Системные требования:
• Windows 11 / 10, Windows Server 2019; Windows 11 / 10 / 8.1, Windows Server 2019 / 2016 / 2012 R2
• Двухъядерный процессор с тактовой частотой от 1,6 ГГЦ. Для Skype for Business рекомендуется не менее 2 ГГЦ
• 4 ГБ ОЗУ для 64-разрядной версии; 2 ГБ ОЗУ для 32-разрядной версии
• 4 ГБ свободного места на жестком диске
• Разрешение 1280x768 (32-разрядной ОС требуется аппаратное ускорение для поддержки разрешения 4K и выше)
• Для аппаратного ускорения требуется DirectX 9 или старше с WDDM 2.0 или выше для Windows 10 (либо WDDM 1.3 или выше для Windows 10 Fall Creators Update). Для Skype for Business требуется DirectX 9 или старше, 128 МБ видеопамяти и формат с поддержкой глубины цвета 32 бита на пиксель
• Последняя версия Microsoft Edge, Internet Explorer, Safari, Chrome или Firefox
• Для некоторых компонентов может также потребоваться установить .NET 3.5 или 4.6
• Для использования интернет-функций необходимо подключение к Интернету
Контрольные суммы:
Файл: Office.2016-2021.b2205.x86-x64.ru-en_EPIDEMZ.NET.CO.iso
CRC32: D43D4CBD
MD4: CF1B04F3432E99C69B318802750BD1A5
MD5: 26E2CE44D1AB99D1E5E3FB6DC848818D
SHA-1: 97B8C0436C404BB972CA4D5B4FD84D92C6D7C9C2
Информация о софте:
Дата выпуска: 21 апреля 2022 года
Название: Microsoft Office 2016-2021
Версия: v.16.0.15219.20000 (build 2205)
Разработчик/автор сборки: MicroSoft / m0nkrus
Разрядность: x86/x64
Язык интерфейса: Русский / Английский
Таблэтка: Присутствует
Размер: 7,49 GB (8 047 034 368 байт)
Скачать Microsoft Office 2016-2021 build 2205 x86/x64 by m0nkrus (RUS/ENG/2022)
Информация
Посетители, находящиеся в группе Гости, не могут оставлять комментарии к данной публикации.
Посетители, находящиеся в группе Гости, не могут оставлять комментарии к данной публикации.










